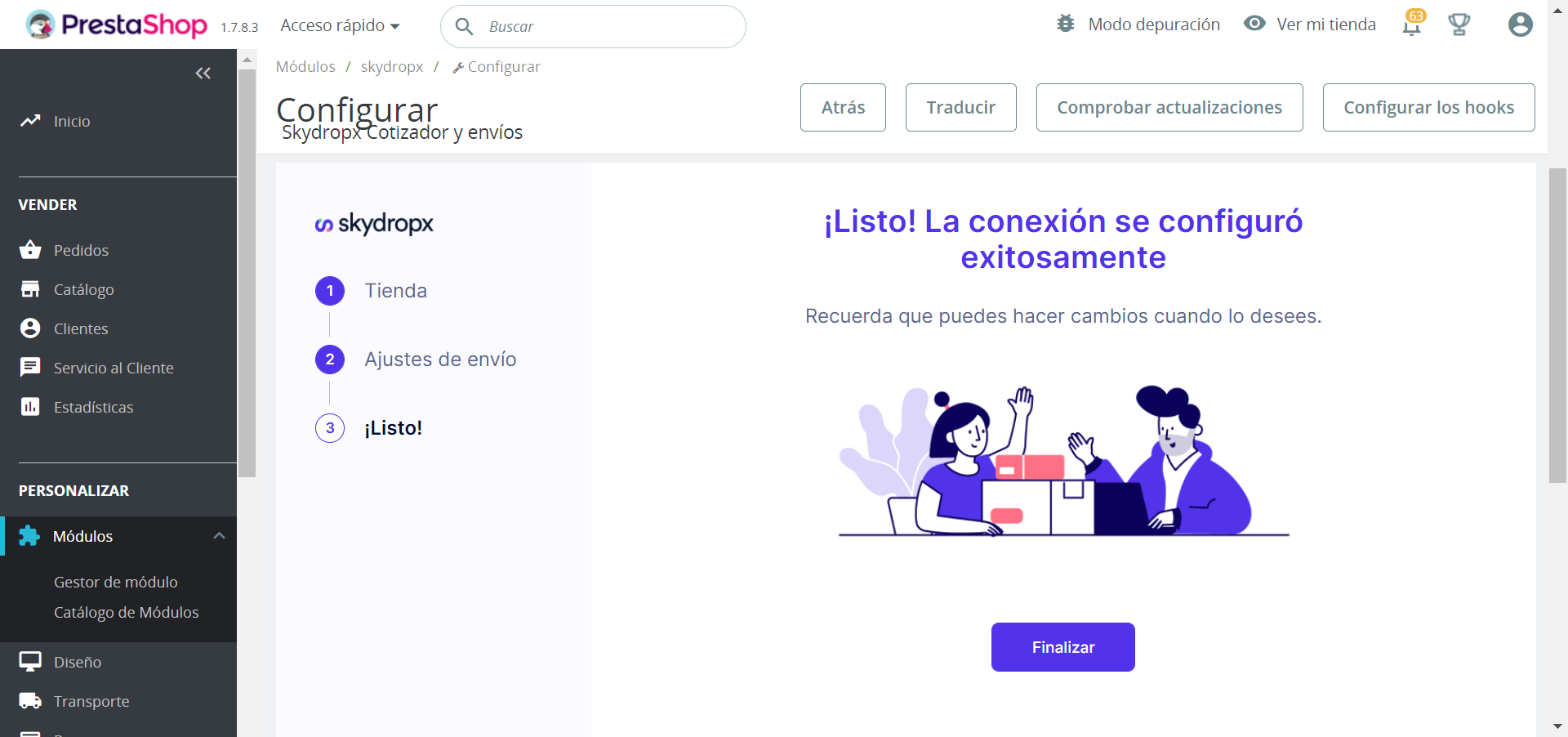Skydropx - WooCommerce Docs
Instalación y onboarding de la módulo
Instalación y onboarding de la módulo
Instalación
Para instalar el módulo desde el archivo .zip, sigue los pasos descritos a continuación:
- Dirígete al menú de administración de PrestaShop y allí ingresa a la opción Módulos > Gestor de módulo.
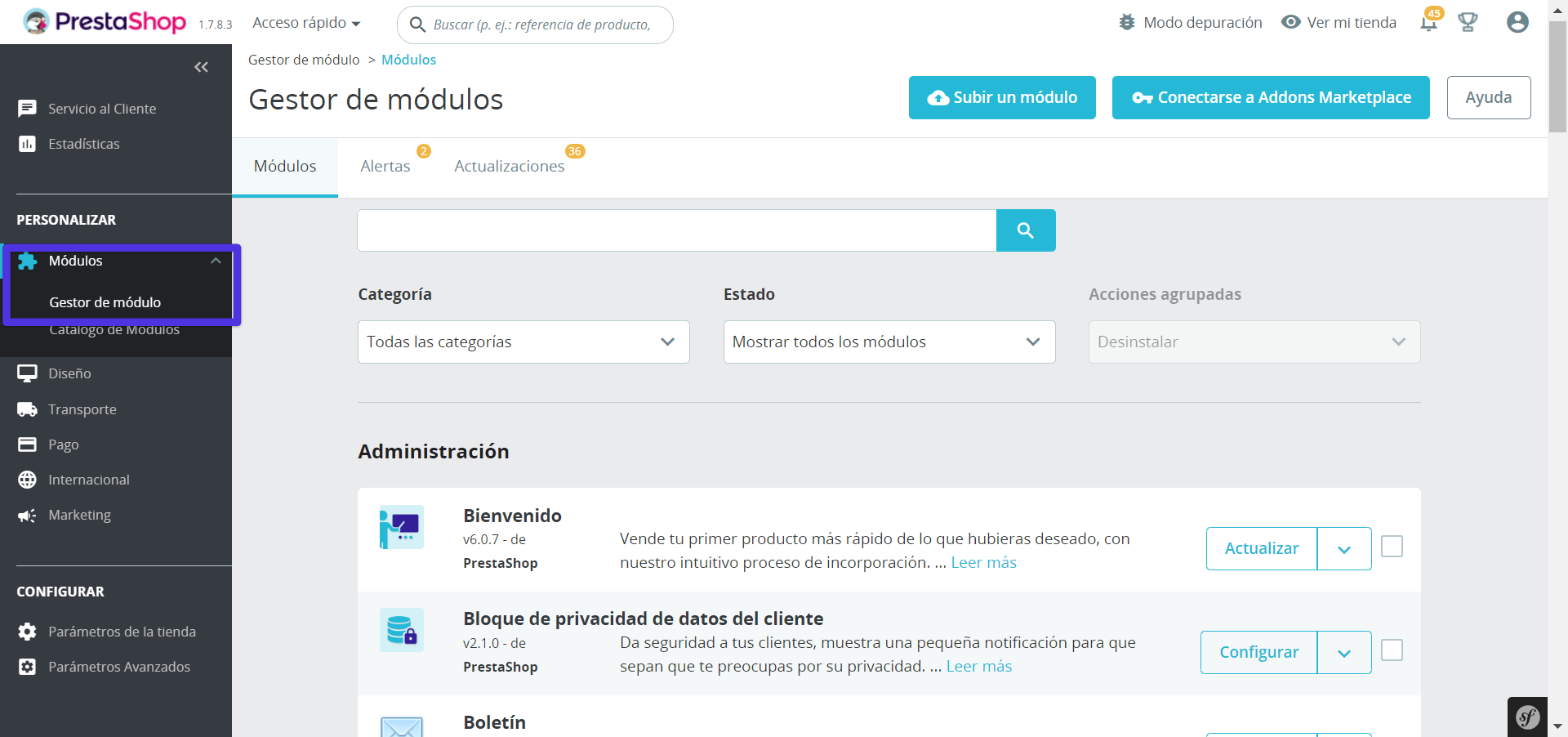
- En la parte superior de la pantalla presiona el botón Subir un módulo.
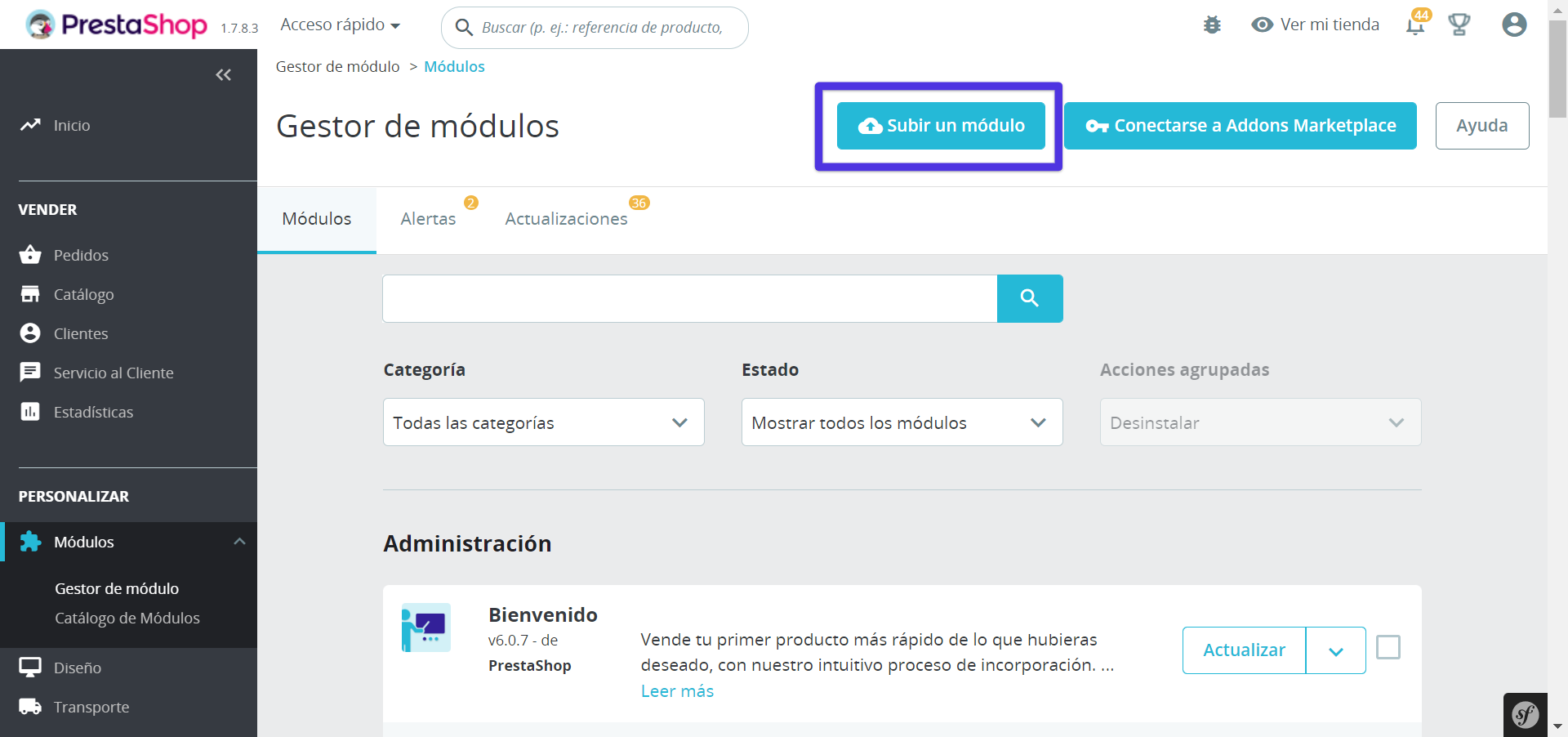
- Selecciona el archivo .zip guardado previamente en tu dispositivo y presiona el botón Instalar ahora.
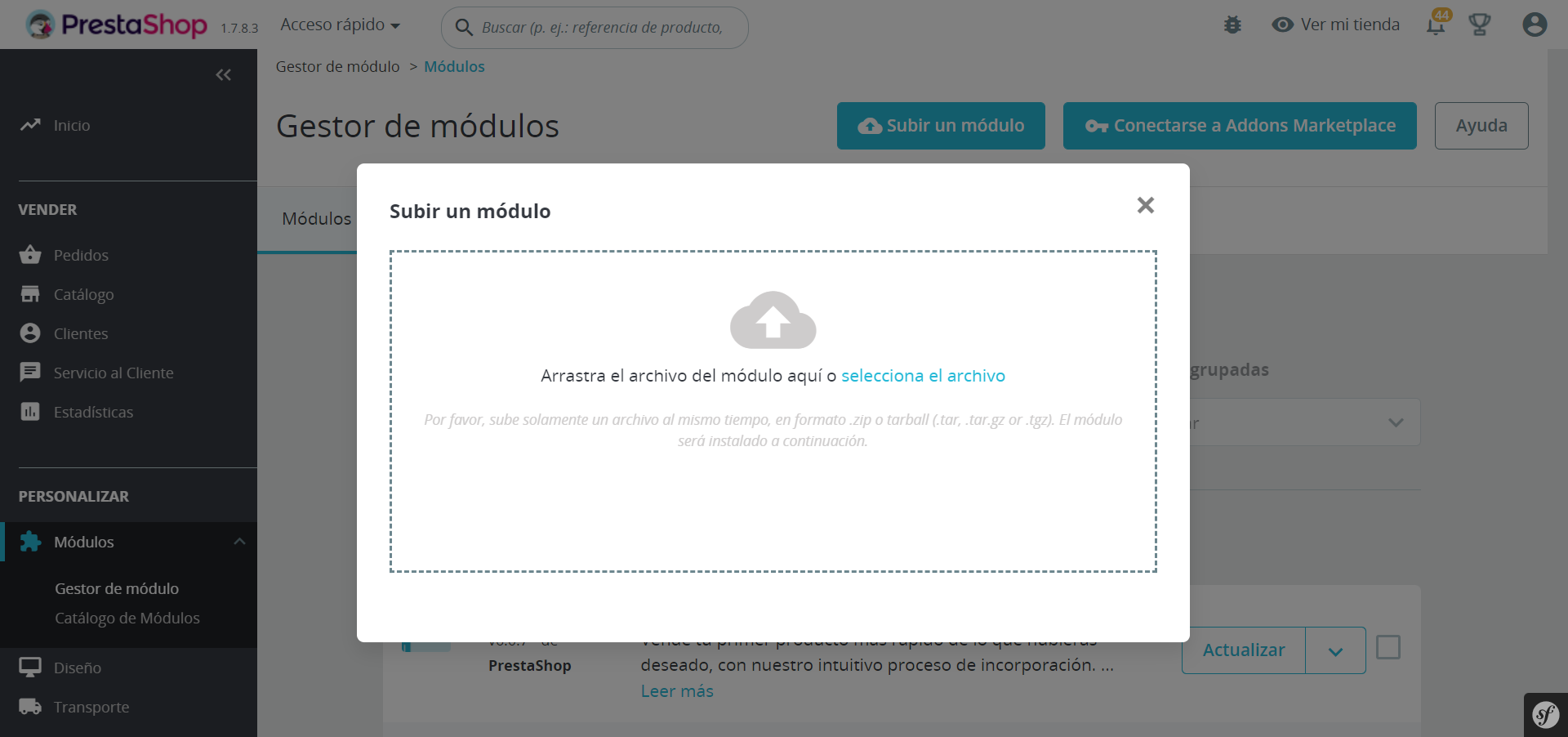
- Al finalizar la instalación verás en pantalla la confirmación de la misma y deberás hacer clic sobre el botón Configurar
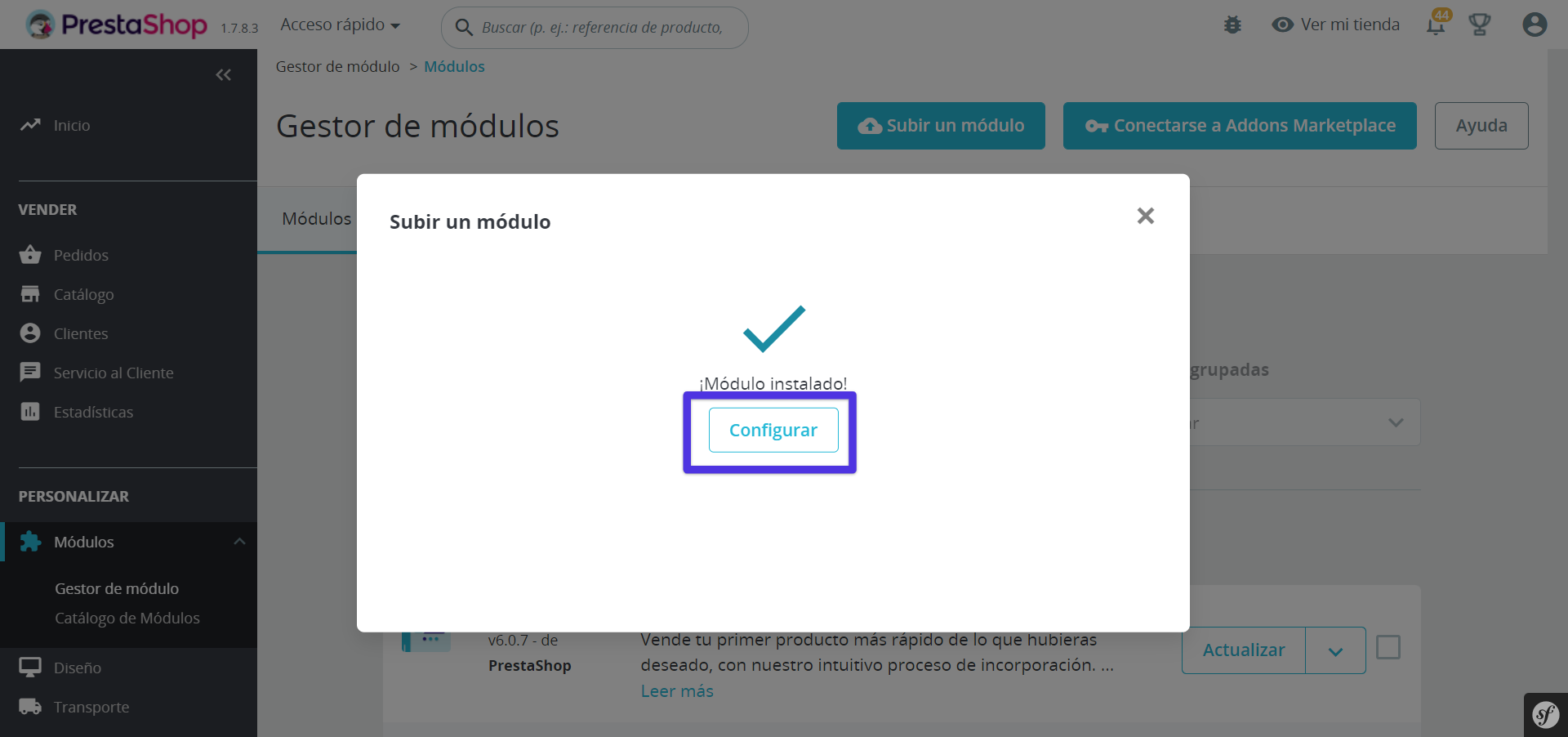
Configuración y onboarding
Una vez hecho lo anterior verás la pantalla de configuración y onboarding.
Estado de envío
Podrás configurar el estado en el que deseas que las guías para las órdenes se creen de forma automática.
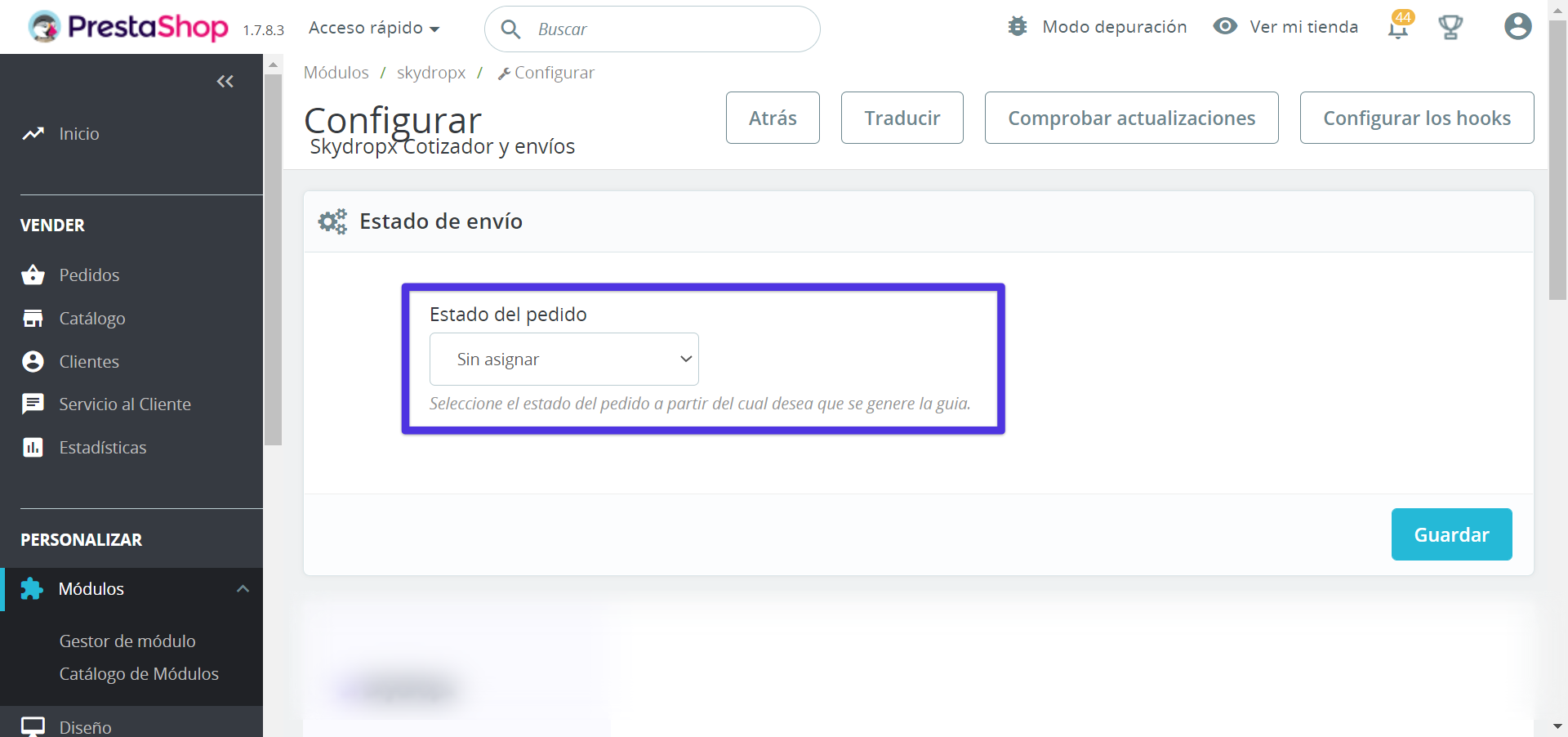

Recomendación: podrás confugurar el estado que desees, sin embargo te recomendamos el estado "Pago confirmado".
Onboarding
Paso 1 - Conectar
Una vez realizado el proceso de instalación podrás visualizar la pantalla de bienvenida.
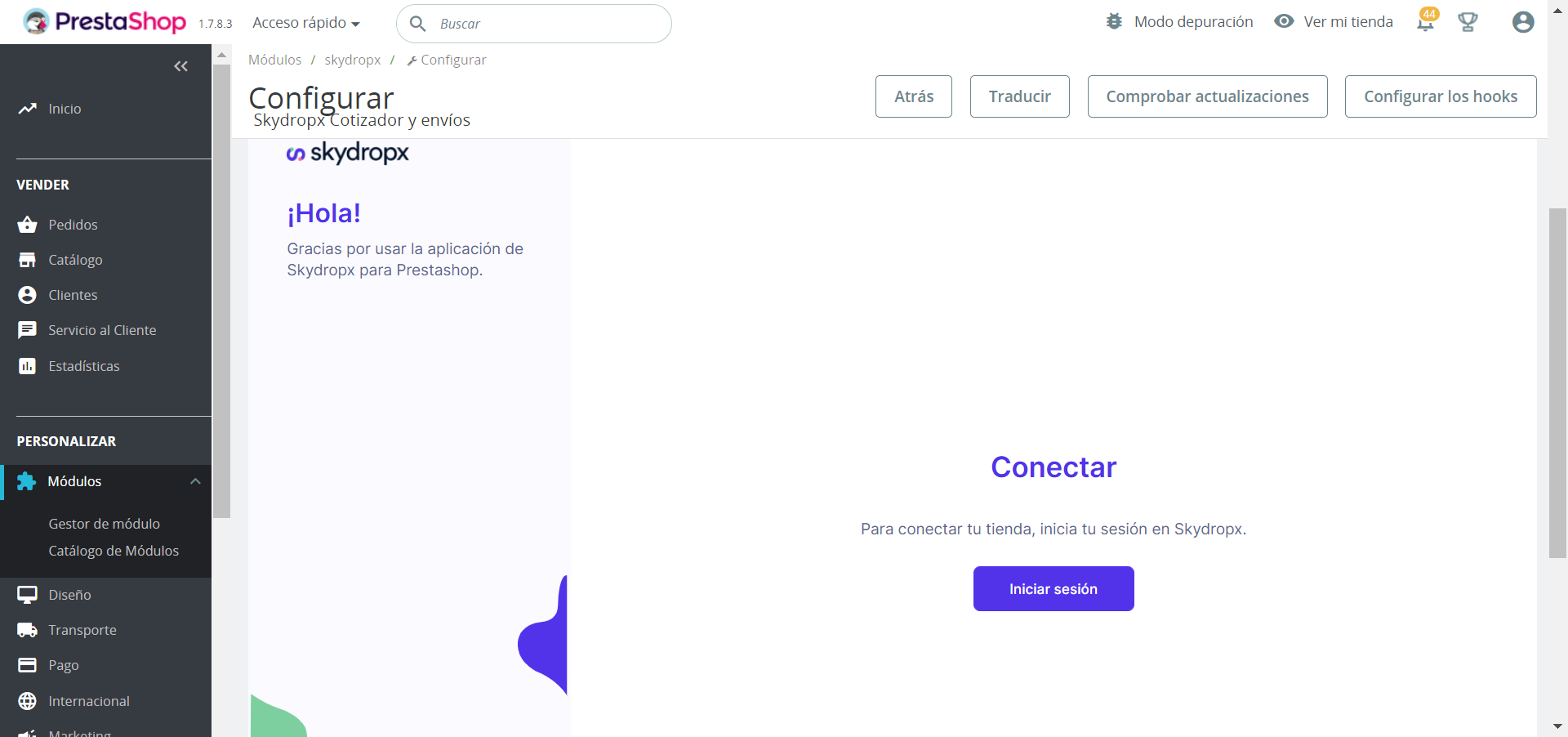
Haz clic sobre el botón Iniciar sesión e ingresa las credenciales solicitadas para conectar tu cuenta de Skydropx con Prestashop.
Paso 2 - Tiendas
En esta pantalla podrás configurar los datos de la tienda en las cual deseas operar con Skydropx.
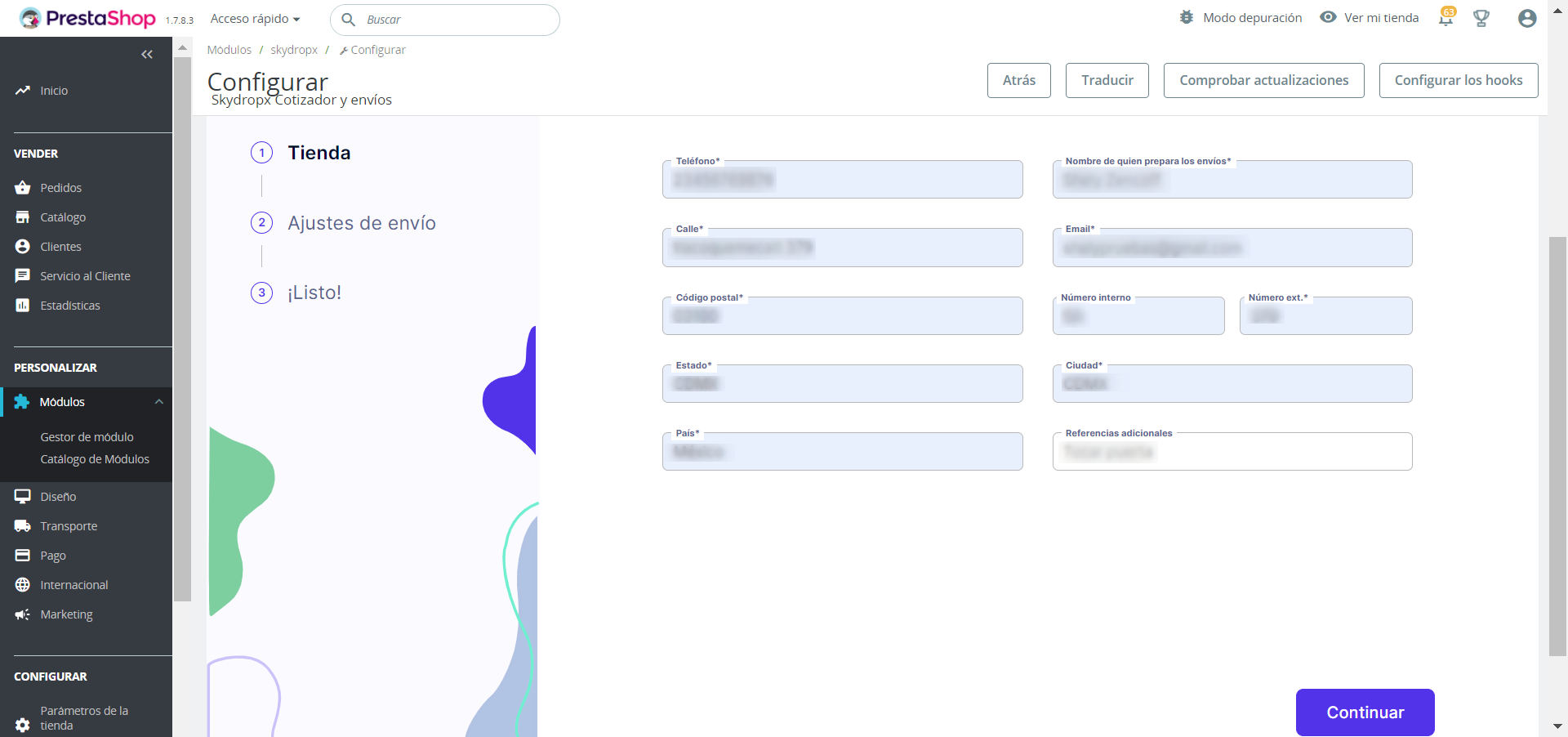
Deberás completar los datos descritos en la siguiente tabla:
| Datos | Descripción |
|---|---|
| Teléfono | Teléfono de contacto de tu tienda o la persona que prepara los envíos. |
| Nombre de quien prepara los envíos | Nombre de la persona encargada de preparar los pedidos que serán enviados desde tu tienda. |
| Calle | Calle donde se encuentra ubicada tu tienda. |
| Email de contacto de tu tienda o la persona que prepara los envíos. | |
| Código postal | Código postal de donde se encuentra ubicada tu tienda. |
| Número interno | Número interno de donde se encuentra ubicada tu tienda, por ejemplo: Número de piso y/o departamento, número de local. |
| Número externo | Número externo de donde se encuentra ubicada tu tienda, por ejemplo: Número de calle o altura. |
| Estado | Estado donde se encuentra ubicada tu tienda. |
| Ciudad | Ciudad donde se encuentra ubicada tu tienda. |
| País | País donde se encuentra ubicada tu tienda. |
| Referencias adicionales | Información adicional sobre cómo llegar a tu tienda, por ejemplo: en el piso 5 del edificio azul, local color verde, entre otros. |
Una vez finalizada la configuración haz clic sobre el botón Continuar.
Paso 3 - Ajustes de envío
Desde esta pantalla podrás personalizar y guardar los ajustes que deseas en la integración. Podrás configurar lo siguiente:
Paqueterías a mostrar
Podrás configurar cuáles de los servicios de paqueterías disponibles deseas ofrecer a tus clientes.
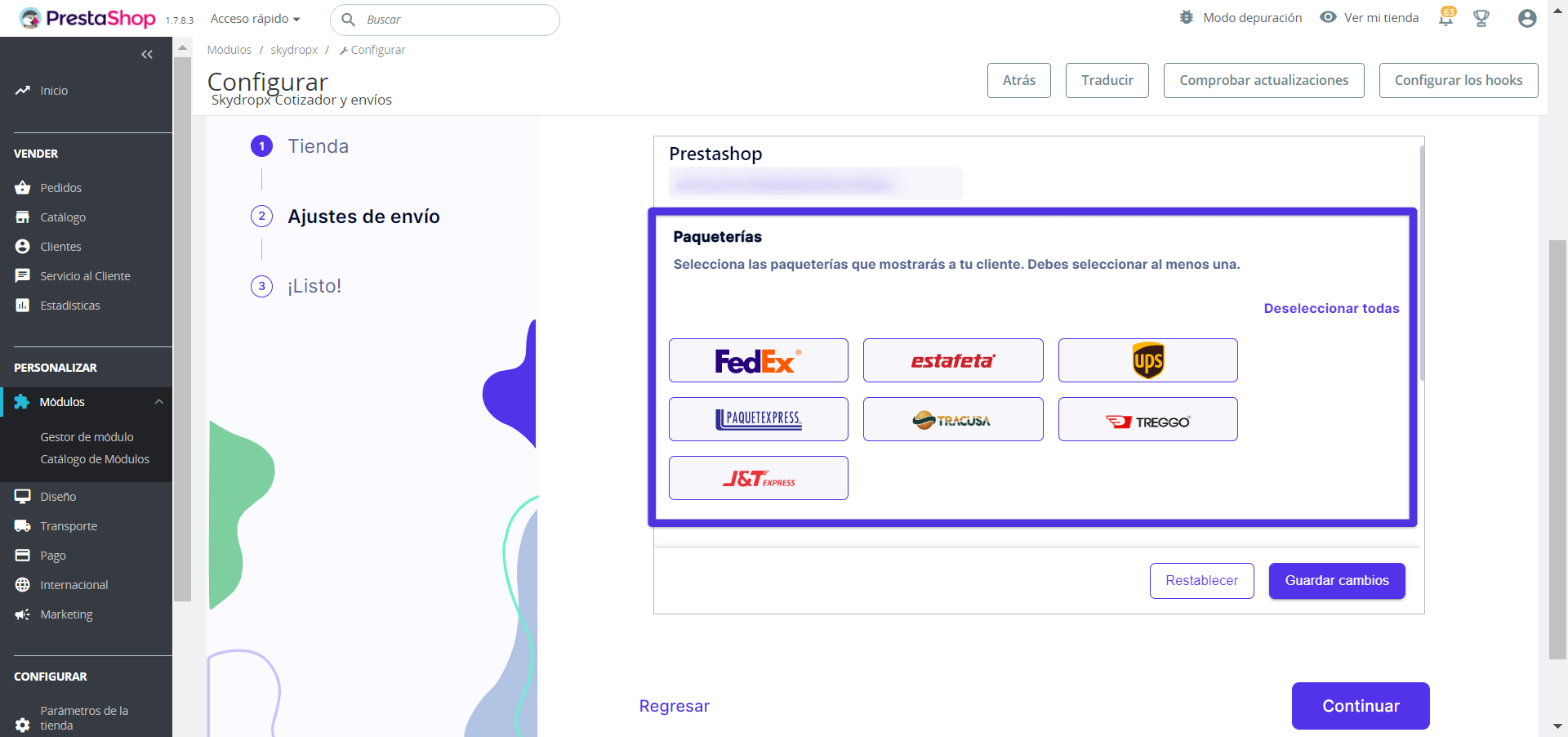
Precio a mostrar
Podrás configurar el costo que tendrá la paquetería para tus clientes. Para esto tendras dispobible las siguientes opciones:
- Aumentar precio: a la tarifa original cotizada por la paquetería se le sumará el monto fijo o porcentaje que configures.
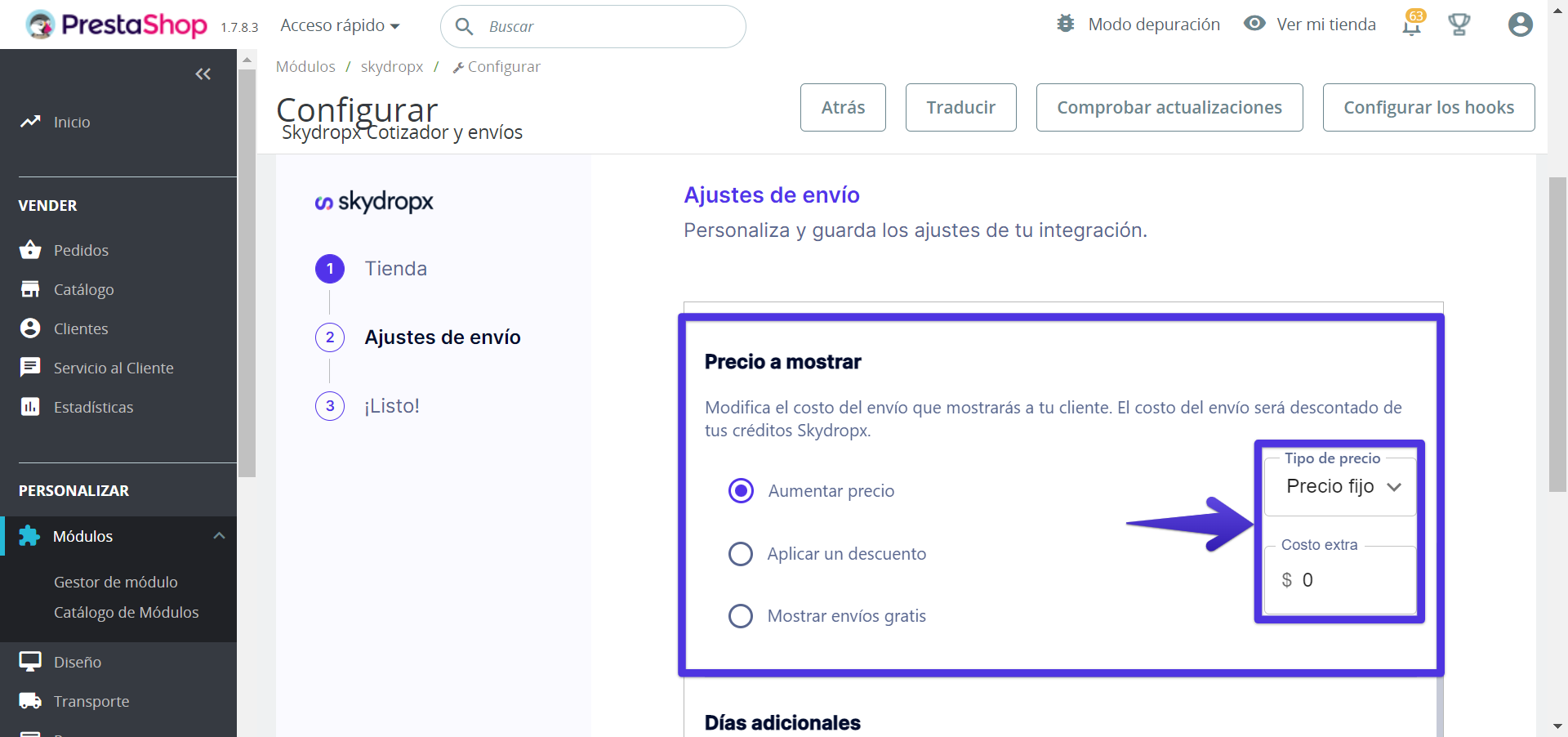
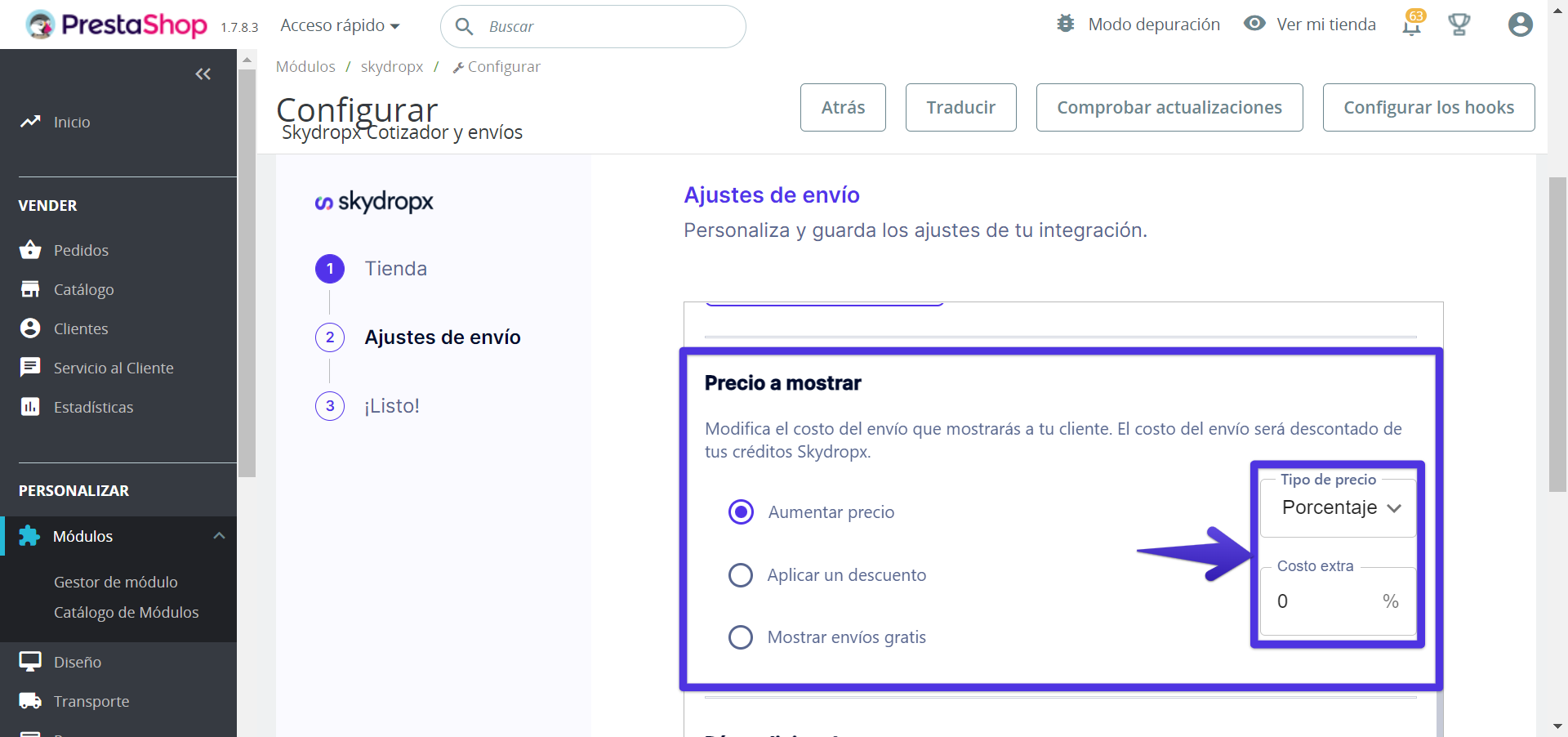
- Aplicar un descuento: a la tarifa original cotizada por la paquetería se le restará el monto fijo o porcentaje que configures.
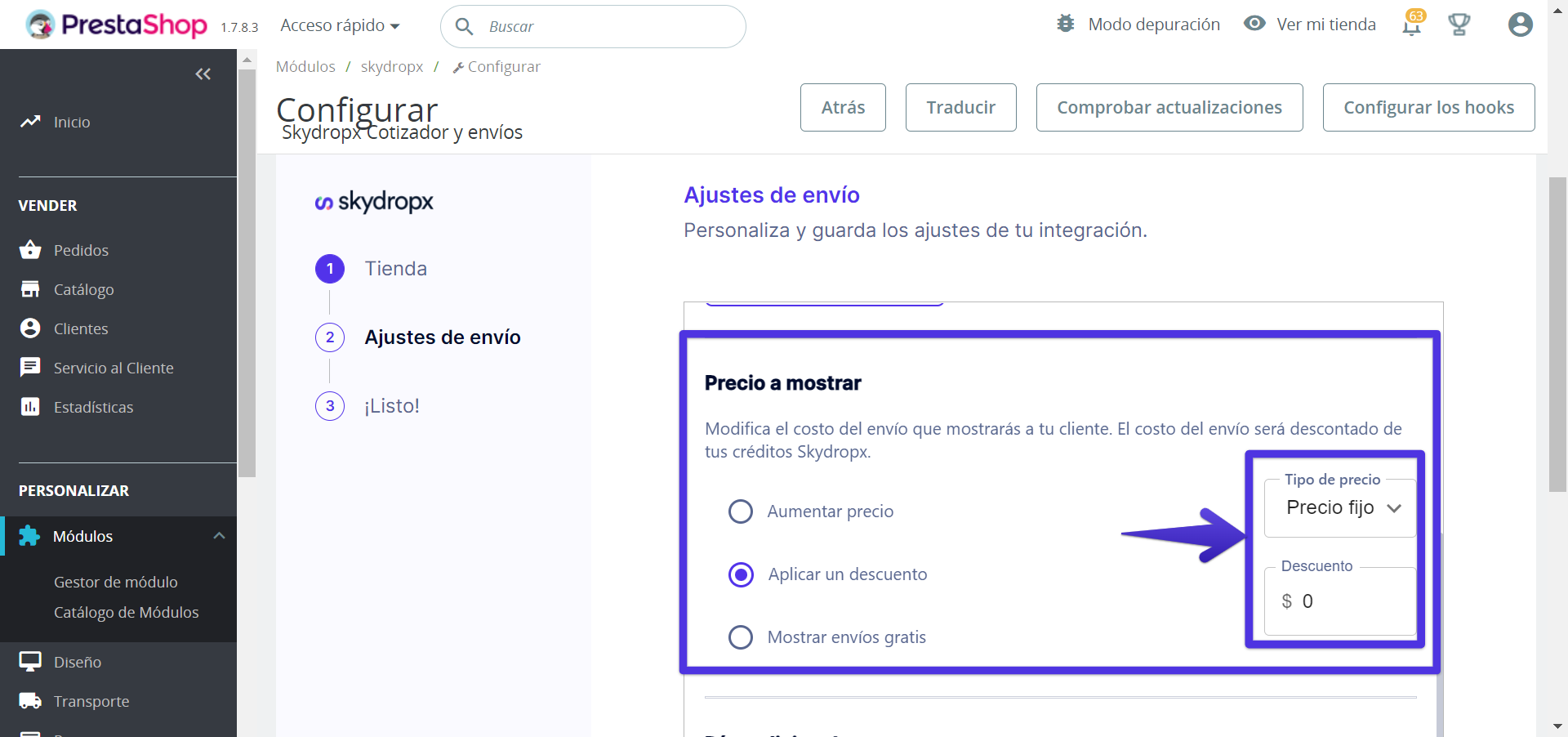
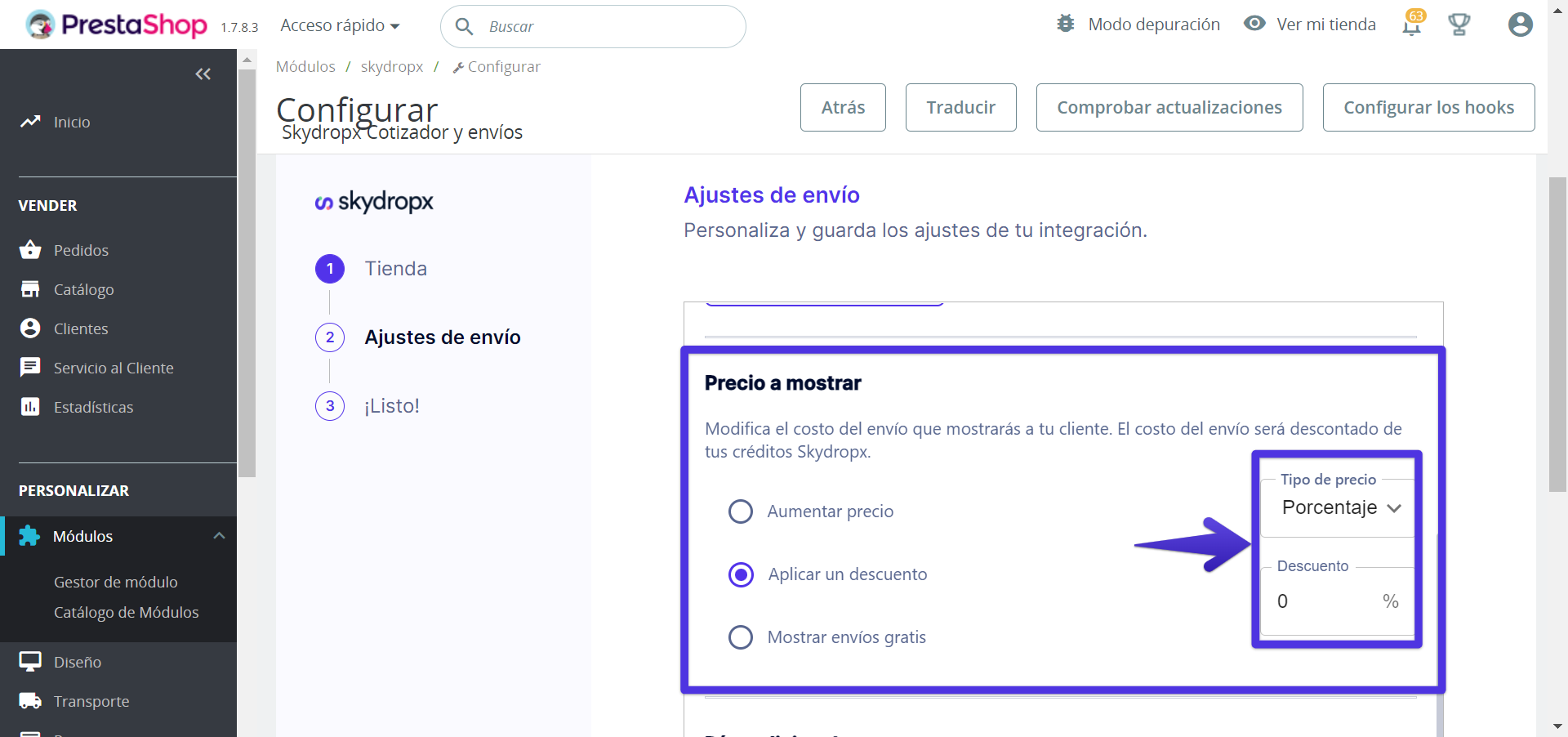
- Mostrar envíos gratis: se mostrarán todas las paqueterías con envío gratis.
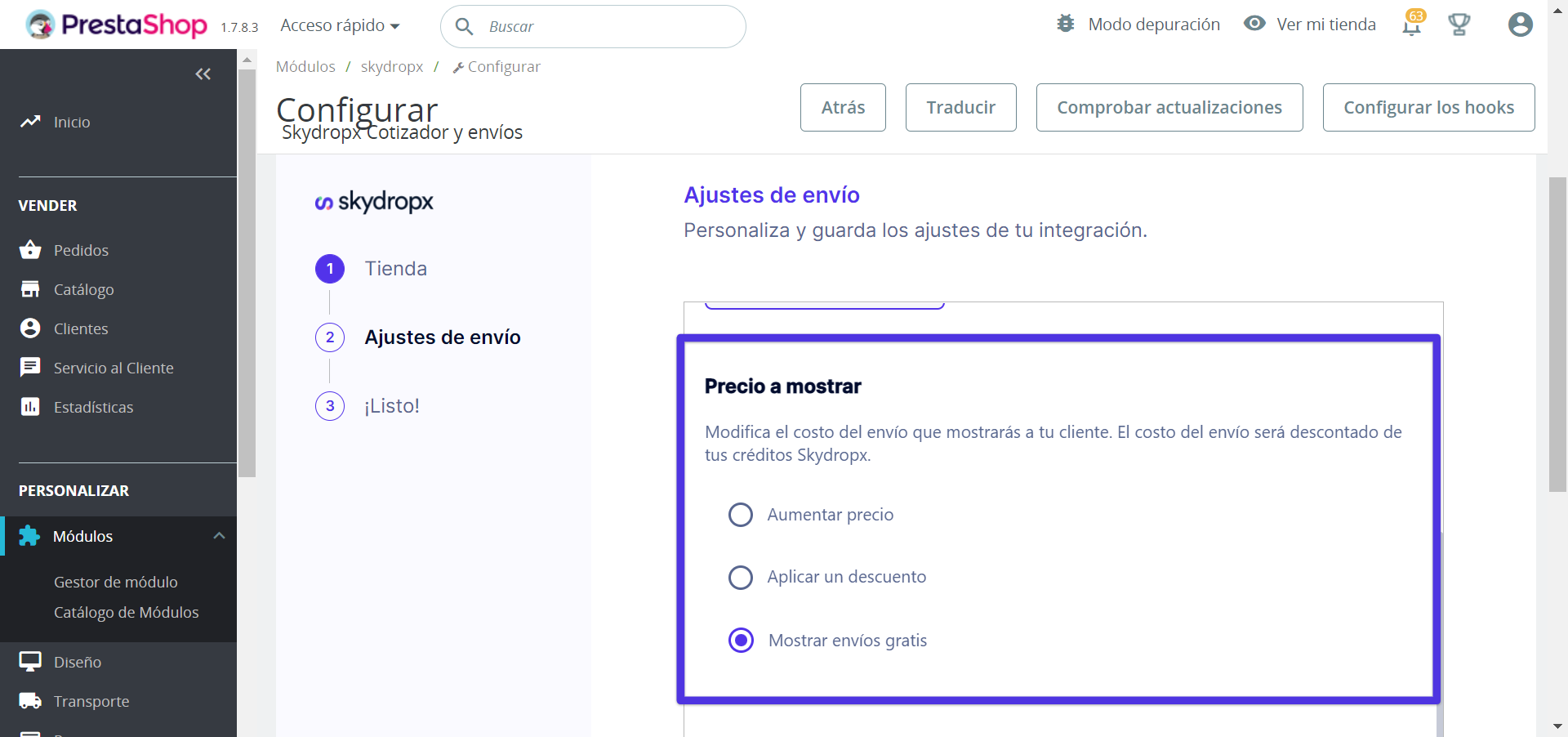
Importante: en caso de seleccionar Aplicar un descuento o Mostrar envíos gratis, recuerda que el subsidio correrá por tu cuenta y no por cuenta de Skydropx o las paqueterías.
Días adicionales
Adicional a lo días que tarda la paquetería en realizar el envío, podrás configurar los días que tarda tu tienda en preparar los paquetes, de esta manera evitarás poblemas logísticos en el proceso.
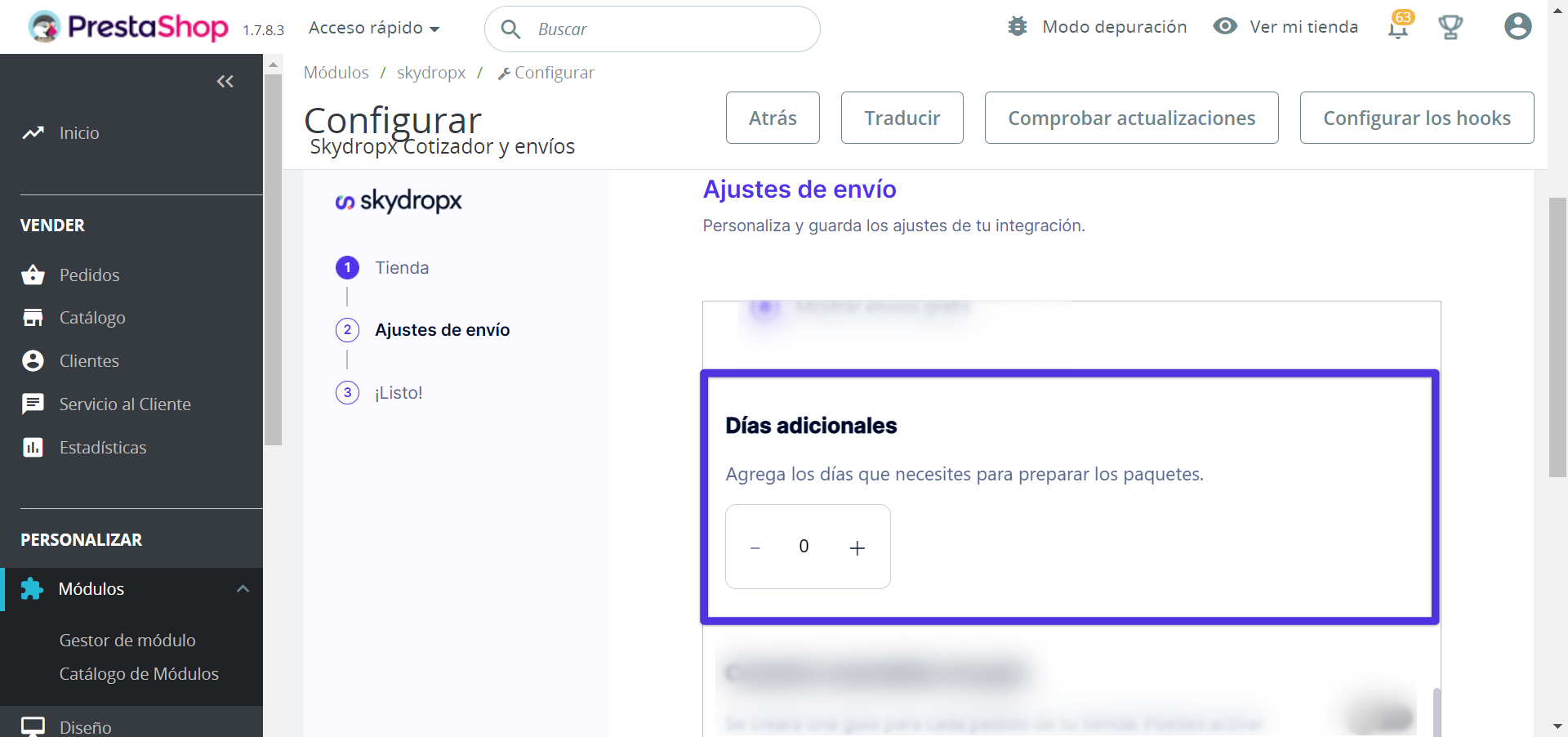
Creación de guías automática
En caso de que lo desees podrás activar esta opción y de esta manera las guías de la paquetería que haya seleccionado el cliente al realizar la compra serán creadas automáticamente.
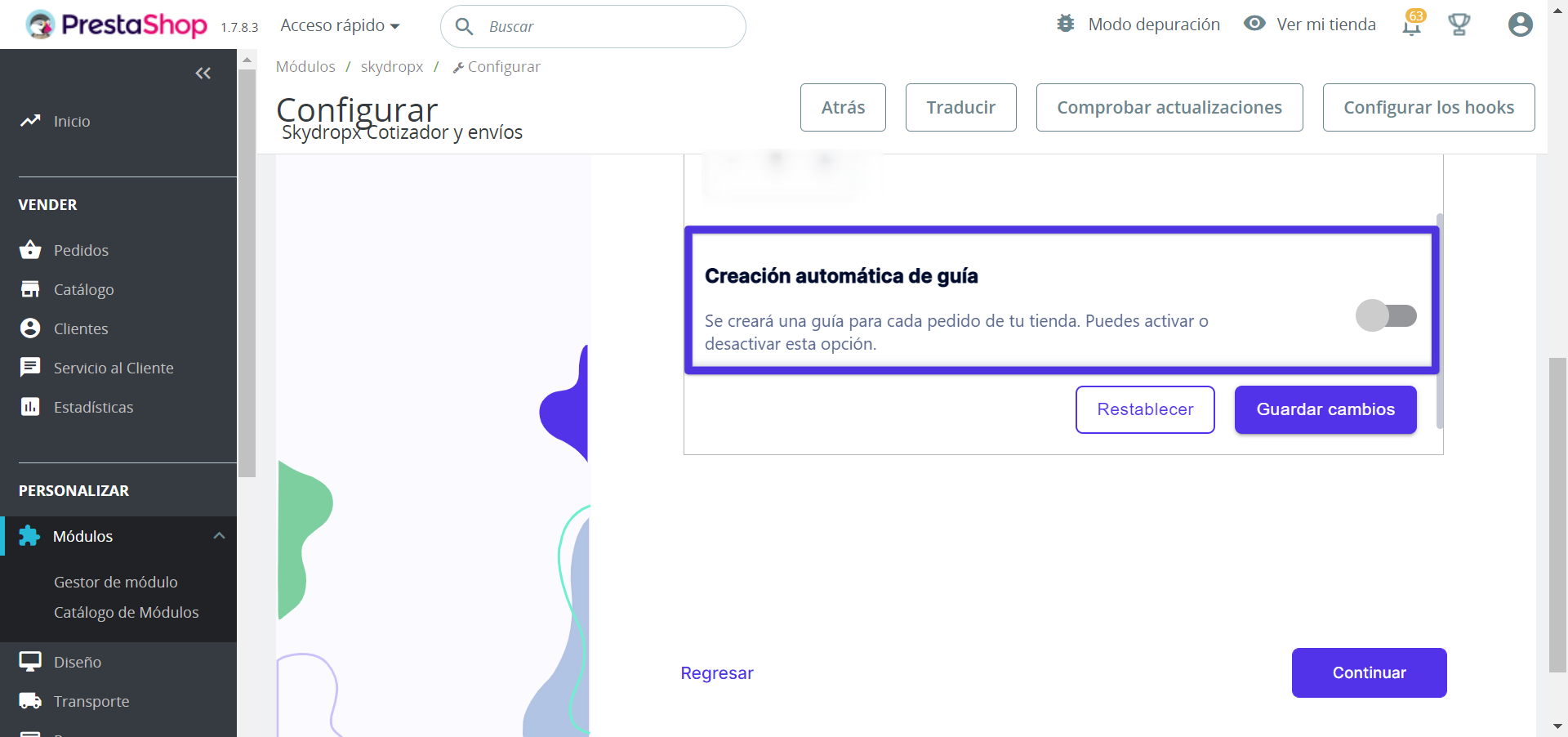
Una vez configuradas tus preferencias, haz clic sobre el botón Guardar cambios y posteriormente sobre el botón Continuar.
Paso 4 - Guardado
En esta pantalla se acredita que finalizaste tu configuración correctamente, solo debes presionar sobre la opción Finalizar y podrás ver en pantalla el panel de la integración, desde el mismo podrás ver las órdenes realizadas con Skydropx en tu tienda y modificar las configuraciones que hayas realizado en el proceso de instalación.